Most of us don’t need much saved locally on our smartphones these days, particularly on Android, where cloud synchronization is straightforward and automatic maintenance is simple. Begin by installing the Google Photos app and configuring it to automatically backup all photos and videos as they are taken. That will allow you to remove the local copies, which would undoubtedly free up much space.
Second, download and install the Files by Google app. It’ll show you all the needless space-hogs lying within your phone’s storage — including those now-redundant local versions of cloud-synced photographs, as well as garbage files, duplicate files, and other easily removed items — and provide you simple one-tap options to clear any of that crud away.

Finally, if you have one of Google’s Pixel phones, go to the Storage section of your system settings and hit the “Smart Storage” line. There, you can set your phone to automatically delete any redundant copies of previously backed-up photographs and videos if your storage runs low.
No. 2 issue is a lack of endurance
We could go on and on about Android battery life, but the quickest method to see an instant improvement in your phone’s lifetime is to change your screen settings.
First, reduce the brightness of the screen. The display consumes the most power of any component in your phone, and the less you use it, the longer your phone can run on a single charge. Look for the Adaptive Brightness setting if your phone is running Android 9 or later, automatically altering the brightness level based on your current environment.
Second, reduce the value of your “Screen timeout” option (also found in the Display section of your system settings) to as low as you can handle. The less time your screen is turned on while you aren’t using it, the less battery power your phone needs.
Third, check for the “Dark theme” option if you have Android 10 or higher in the same part of system settings. Darker hues utilize less power than the bright colors seen in most default interfaces. Thus switching to a dark theme regularly or even on twilight to the sunrise schedule should significantly prolong your phone’s battery life.
No. 3 issue with Android is that there is far too much bloatware
Unless you’re using one of Google’s Pixel phones, your Android handset most certainly came pre-installed with a ton of trash you don’t want, ranging from unnecessary manufacturer-provided services to carrier-added nonsense (to use the highly technical term). But don’t worry because much of it can be concealed out of sight, if not completely eradicated.
The best approach to accomplish this is to check in your system settings Apps section for a comprehensive list of installed programs. When you notice an app you don’t want, tap its name and then seek for the Uninstall button — or, if that’s not available, the Disable command. So you won’t be able to get rid of everything, but you will be able to get rid of a lot of trash.
No. 4 Android issue is a cluttered home screen
Android phone home screens aren’t always perfect out of the box, from built-in search bars you don’t use to insane news feeds you’d rather not see. However, you are not compelled to accept what your device maker supplies. Third-party launchers — alternative settings that change your phone’s standard home screen configuration and app drawer organization — are abundant on Android. And there’s something to suit almost every preference and working style.
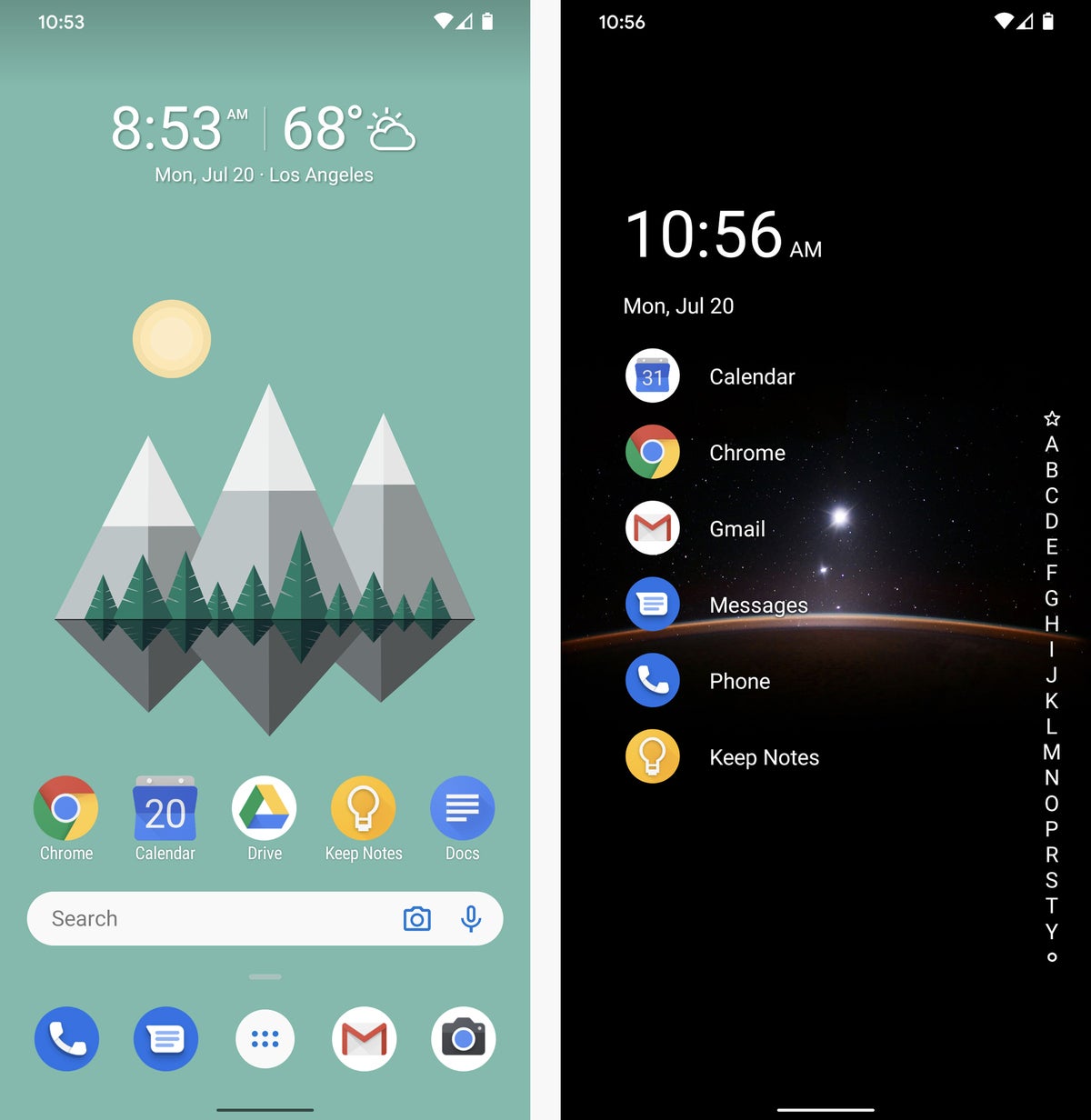
No. 5 Android issue is a sluggish phone
Cleaning up your storage, deleting useless applications (both those that came pre-loaded on your phone and those you installed yourself but no longer used), and experimenting with a custom launcher for a more optimum home screen setting should all make a visible impact.
Finally, a hidden Android system setting may have the most noticeable influence of all. To discover it, you must first enable Android’s developer options on your phone:
- Look for the line labeled “Build number” in the About Phone section of your system settings. (On Samsung phones, you must first press the “Software information” line before you can view the “Build number” line.)
- Tap seven times on that line.
- When asked, enter your PIN, pattern, or password.
Return to your main system settings panel after that is complete. Some phones will have a new Developer Options section directly in the main menu; others, like Google’s Pixel smartphones, will require you to visit the System section and then touch “Advanced” to locate it. Tap that part and then go down till you see the Drawing heading, whatever you got there.
There are three animation-related variables available: “Window animation scale,” “Transition animation scale,” and “Animator duration scale.” Change the setting for each element from “Animation scale 1x” to “Animation off.” And don’t tamper with anything else in the Developer Options section while you’re there; it contains some complicated stuff that isn’t intended for ordinary phone owners and might damage your phone if used wrong.

Return to your home screen and experiment with moving your phone about — opening your app drawer, swiping down the notification panel, switching between applications, and so on. Everything should be a lot snappier than it was previously.
No. 6 Android issue is an excessive rotation
Our phones are built to function in both portrait and landscape orientations — but the sensors can become oversensitive and cause you to switch between perspectives more frequently than you’d want.
As of Android 9, there is a simple solution: On a Pixel phone or any other device whose maker hasn’t messed with Android too much, go to the Display section of your system settings, hit “Advanced,” and then turn the toggle next to “Auto-rotate screen” off. From then on, whenever you spin your smartphone, it will not automatically adjust the orientation of the screen, instead of placing a little symbol in the corner of the screen. You may then press that character to change the rotation or ignore it to keep things as they are.
If you have a Samsung phone, the option isn’t in your system settings, but you can activate it in the Quick Settings section that appears when you slide down twice from the top of your phone. Look for the “Autorotate” symbol and press it once to disable it.
No. 7 Android issue is a small text
If the text on your phone is too small, go to the Accessibility area of your system settings and try one of two options: “Font size,” which will raise the size of all text on your phone, and “Display size,” which will increase the size of everything on your screen.
No. 8 issue are annoying alerts
Stop annoying notifications at their source by tapping and holding your finger on the following annoying notice that appears, whether it’s from an overly aggressive app or, ahem, an excessively aggressive text editor. This will bring up a sort of control panel where you may turn off the related type of notification completely — or hush it so that it still appears but doesn’t actively demand your attention.

No. 9 problem is the contacts issue
Your contacts shouldn’t be limited to your phone — and you shouldn’t have to go through any hurdles to “transfer” them from one device to another.
If you’re using a phone that Google didn’t create, go into the Contacts app and make sure it’s configured to sync your information with your Google account rather than the manufacturer’s proprietary syncing service. This is especially important for Samsung users, as the manufacturer defaults to syncing contacts with its self-contained service. That’s good if you want to access that information from that one phone and only want to buy Samsung phones in the future, but that configuration will not serve you well in any other circumstance.
In the top left corner, tap the three-line menu symbol of Samsung’s Contacts app, then tap “Manage contacts,” followed by “Default storage location.” Then, pick your Google account rather than your Samsung account in the resulting option.
Your contacts will now be in sync with Google Contacts, which means they will always be available on the Google Contacts website from any computer you are signed in to, as well as on any phone you install the app “Google Contacts” on Android.
No. 10 Android issue are call-ending difficulties
Have you ever been in a hurry to terminate a conversation, only to find that your screen won’t turn back on quickly enough? Or perhaps the screen turns on, but the order to hang up isn’t immediately available? By allowing you to push your phone’s physical power button whenever you’re ready to say goodbye, an Android accessibility feature can make your life considerably more manageable. There’s no need to search for the correct icon or even glance down at your phone – simply a single button click along the device’s edge, and the person on the other end will be gone.
Seek for the “Power button terminates call” option in the Accessibility area of your system settings, turn it on, and you’ll be able to get off a conversation faster than ever before.
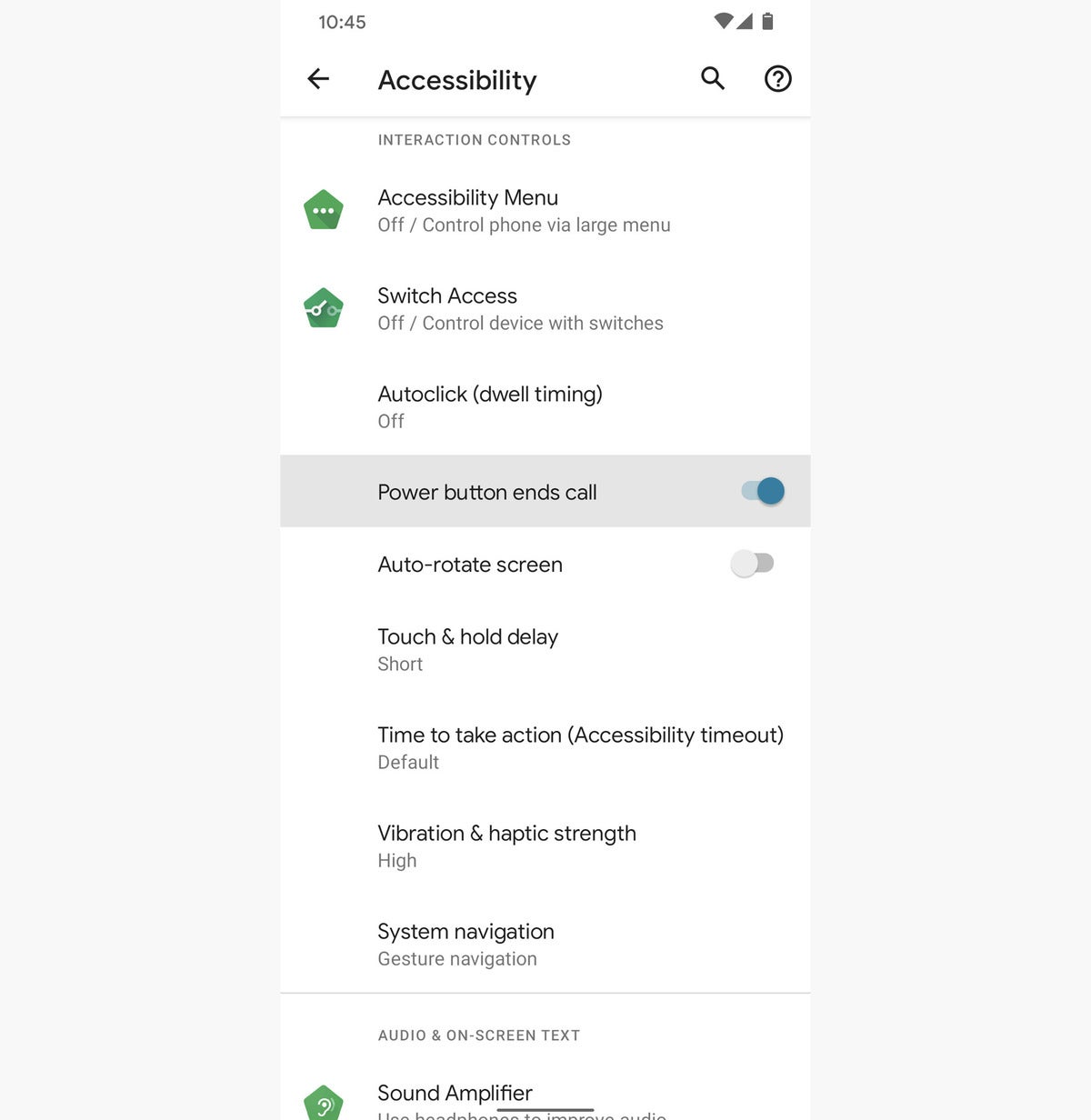
No. 11 Android issue is a frozen phone
One of the most vexing Android issues is having a phone either stuck on a process and not responding or is shut down and refuses to turn on. But, no matter how bad things appear to be, there is nearly always a way out.
The most basic is a hard reboot: depending on your device, press and hold the power button alone for 30 seconds to a minute — or press and hold the power button and volume-down button combined for the same length of time. Don’t worry if you see a strange-looking menu with the word “Start” and an image of an Android robot: press the power button again, and your phone should start up properly.
If neither of those steps yields any results, consider leaving your phone plugged in for a few hours to ensure the battery isn’t completely gone. Then try once more.
If things are still not working — and you aren’t seeing even the primary battery indication symbol appear on the screen when you plug the phone in — then it’s time to move on to our final Android issue.
No. 12 Android issue is a phone that does not charge
Last but not least, there’s the problem to end all Android problems: an Android phone that won’t charge (and consequently won’t power up if the battery is completely down). And, although it’s conceivable that you’re dealing with a hardware issue, it’s also very probable that this is something you can repair quickly.
So here’s an idea: Take a toothpick or the end of a paper clip and carefully and gently probe about in the phone’s charging port to clean out any lint or debris that has accumulated. I know it seems strange, but occasionally enough junk gets in that location that the power cord cannot create a proper connection and charge the gadget.
After you’ve removed a significant quantity of junk, plug the phone back in and see what happens. If the battery was completely depleted, you might need to keep it plugged in for some time before you notice any effects. But there’s a good possibility this will work — and then you’ll be back in business in a couple of minutes.
Sometimes the simplest solution is the most fulfilling.








.jpeg)






0 Comments
Your comment is safe and secured